


Esther Joan


Office Solutions

Jul 17, 2024

Sending a letter to hundreds of people can be too much work if you have to type each letter separately. Mail merging allows you to type one letter and produce it into hundreds of unique letters. While all letters carry the same message, each has a unique name and address.
Mail merging using Word can seem simple. But can you mail merge a PDF? Sure, you can mail merge PDF if you have the right tools. We'll look into the best online and offline tools to help you mail merge with PDF. (Can you encrypt a PDF for Email?)
In this section, we'll look at how to do a mail merge with a PDF document using online tools. This method is ideal if you don't want to install software on your computer. Also, it doesn't have compatibility problems associated with using a different operating system.
CloudHQ Chrome extension is an online tool that helps you convert emails into PDF documents. It can help you to:
* Combine multiple emails into one PDF.
* Download emails as separate or merged PDF files.
* Merge and forward emails to your email addresses.
How do I combine multiple emails into one PDF using CloudHQ?
Step 1. Open Gmail and select the emails you want to merge from your inbox. Click the download icon appearing in Gmail's toolbar. You'll see different file formats for saving the selected emails, as shown in the image below.
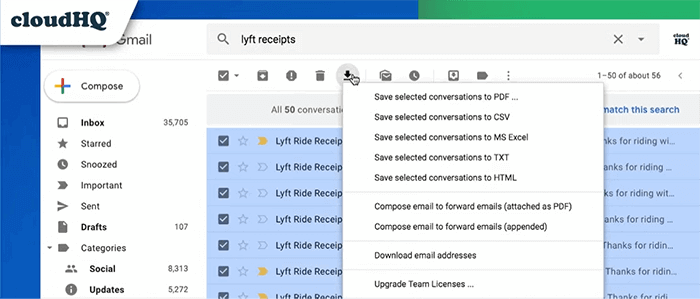
Step 2. From the drop-down menu, you can save all selected emails as separate or merged PDF files. Select your preferred method and click Start conversion at the bottom.
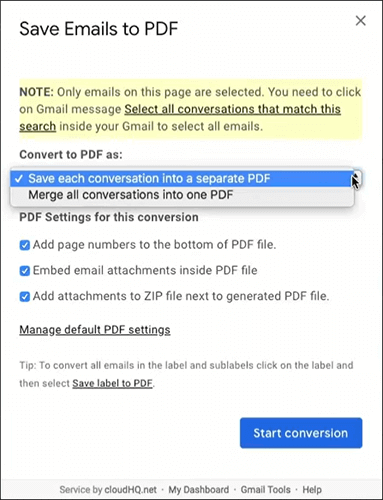
Step 3. Once the conversion is complete, you'll receive an email from CloudHQ containing the merged files. Open the email to download the files.
You May Like: Can you Email a Google Doc as a PDF? Here's a full reference.
GMass is a Chrome extension that you can use to mail merge Google sheets to PDF. It helps you create email campaigns without filling hundreds of files manually. This approach requires you to have the following:
* A Gmail account.
* A Google sheet containing details of the email recipients.
* Google Drive for hosting the files.
How do you mail merge a PDF document using GMass?
Step 1. Visit gmass.co and click Add to Gmail on the right. The website will direct you to the Chrome web store. Click Add to Chrome on the right side to add it to your Chrome browser.
Step 2. Create a Google sheet and enter the names, addresses, and other details of the email recipients.
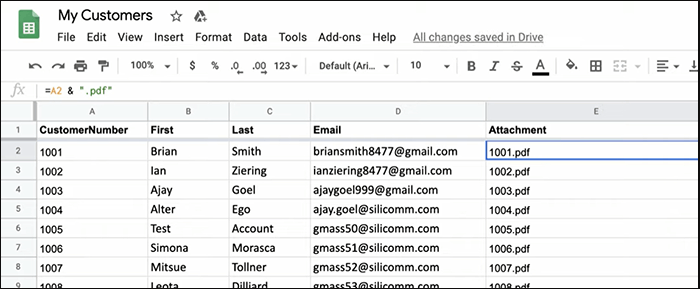
Step 3. If GMass has already been installed, go to your Gmail and select the Google sheet Connect button at the top. A window will open, allowing you to select the Google sheet you created and connect it to Gmail.
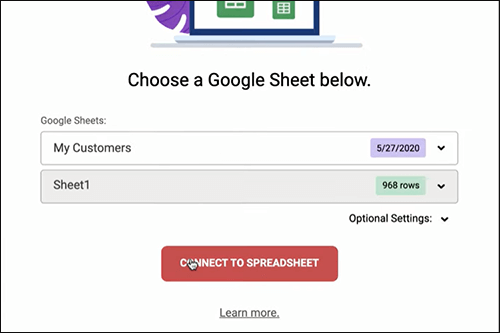
Step 4. Click Connect to Spreadsheet to import information from Google Sheets. A new window will open, allowing you to compose an email. GMass will automatically fill all the recipients, as shown below.
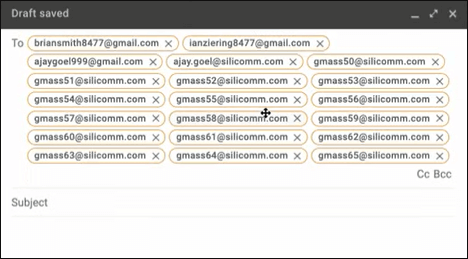
Step 5. Type your message and create personalized fields using placeholders found at the arrow on the GMass button. Finally, click the GMass button to send the emails. When you open your sent folder, you'll see the emails were sent to all recipients from the Google sheet.
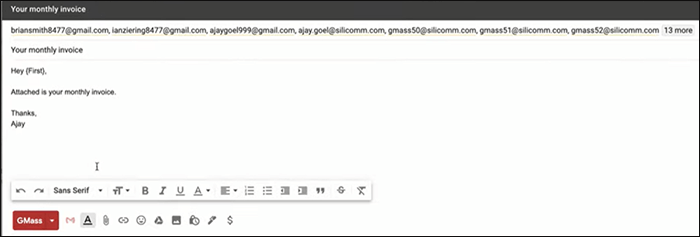
PDF Mail Merger is an online tool that allows you to mail merge PDF files with data from an Excel worksheet. Since it's an online application, you don't need to install it on your computer. But you need to create an account on the website to use it.
Before starting the mail merge process, create a list of names, addresses, etc, using Excel. Also, ensure the PDF template is ready. Once you have these two, follow the steps below to attach PDF to mail merge:
Step 1. Visit pdfmailmerger.com and create an account. After entering your details, click Register to access the home screen. Then click Create Mail Merge.
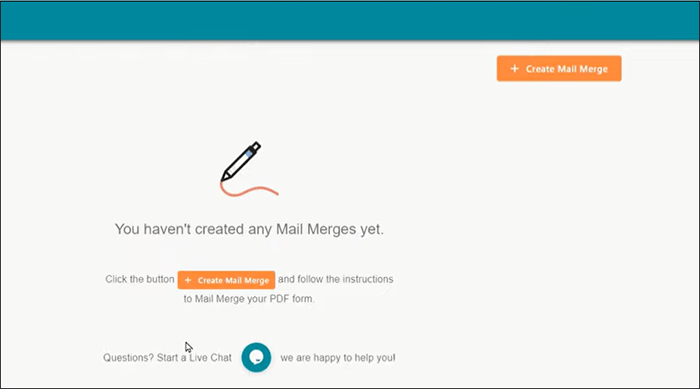
Step 2. Click inside the box with the PDF logo to upload the PDF template. Once the upload is complete, click the Excel sheet icon to upload the Excel file.
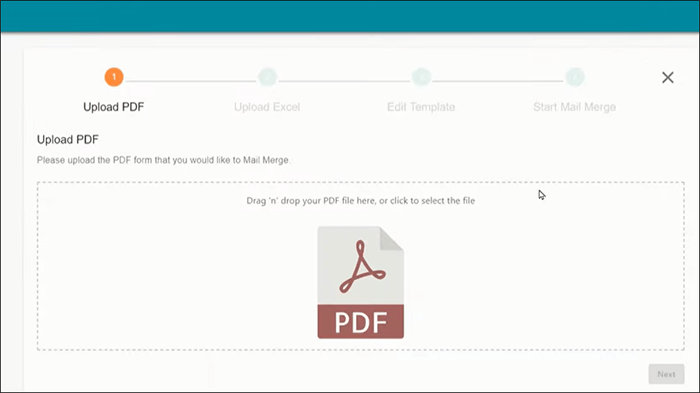
Step 3. After you upload the files, the editor will become active, allowing you to fill the PDF template. The PDF file doesn't need to have fillable fields because the editor lets you create them using placeholders.
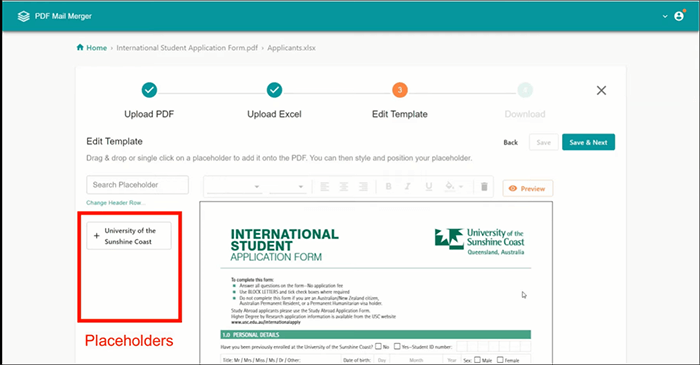
Step 4. Drag the placeholders on the left to their proper place on the PDF template. If they don't show up or the wrong placeholders appear, click Change Header Row and select the row with the column headers from the Excel sheet.
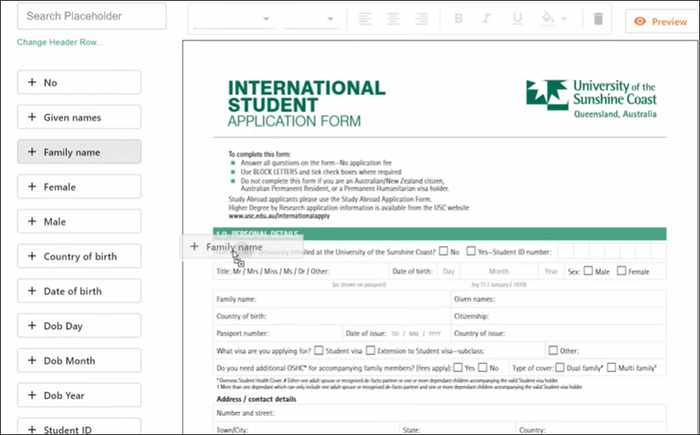
Step 5. After filling the PDF document with placeholders, click Download and then Next. The application will take a few seconds to merge the documents. Once complete, you can download the merged PDF files separately or as combined files. You can also send them through email by importing email addresses from the Excel sheet.
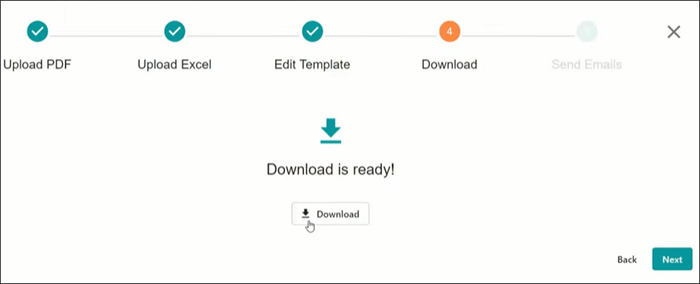
Can you mail merge into a PDF offline? In this section, we'll look at how to save a mail merge as a PDF using offline tools. This method is ideal if you already have Word installed or have no internet connection.
Microsoft Word allows you to mail merge Word documents and convert them to PDF files. But to do this, you need an Adobe Acrobat add-in. This add-in can also create a mail merge with PDF attachments using Office 365. How to do a mail merge with a PDF document using MS Word 2016?
Step 1. Open an Excel sheet and create a list of people you want to send emails. Here, you'll type the unique fields, such as names and addresses.
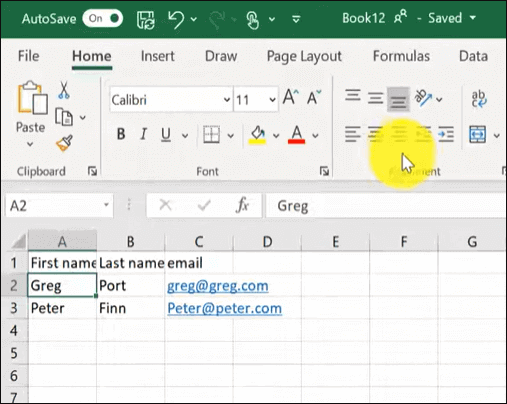
Step 2. Open Word and create a template document. Once the document is ready, click the Mailings tab and select Start Mail Merge, then E-mail Messages.
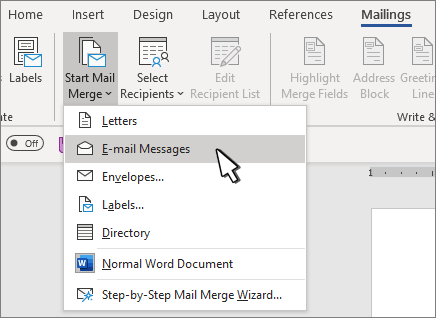
Step 3. Click on Select Recipients and choose Use an Existing List. Then look for the Excel file you created and select it.
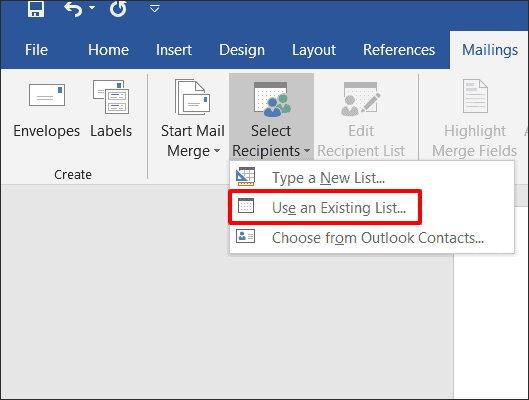
Step 4. Click on the part of your document where you want to add personalized information. Then click Insert Merge Field under the Mailings tab to add placeholders for personalized information.
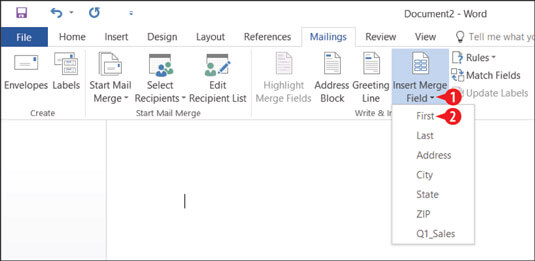
Step 5. Click Merge to Adobe PDF on the right side of the ribbon to complete the PDF mail merge. You will have two options, send the documents through email or save them to your computer as PDF files.
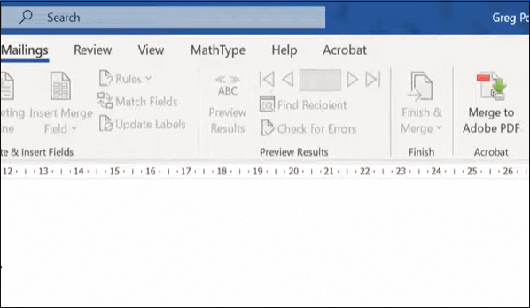
Mail Merge Toolkit is an application that helps you mail merge to PDF using Word, Publisher, and Outlook. Most mail merge tools designed for Gmail can't work with Outlook. That makes Mail Merge Toolkit quite essential to Outlook users. Here's how to mail merge with PDF attachments in Outlook:
Step 1. Install the Mail Merge Toolkit from Mapilab. The add-in will appear in the Mailings tab of the Word processor on the right side of the ribbon.
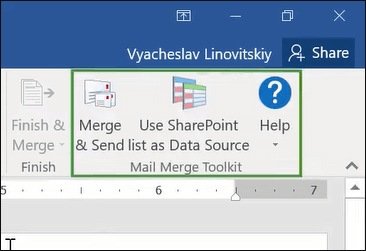
Step 2. Follow the regular procedure to create a mail merge in Word using data from the Excel worksheet. The difference comes at the end, where you select Merge & Send instead of Finish and Merge. After you click Merge & Send, a pop-up window, like the one below, will appear. Select Email as the data type for email recipients and fill in the email subject using a placeholder for personalized messages.
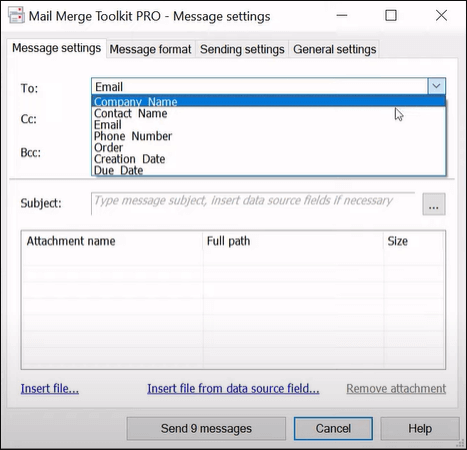
Step 3. Click Message format next to Message settings to see the type of messages you can send. Select PDF attachment (optimized for printing).
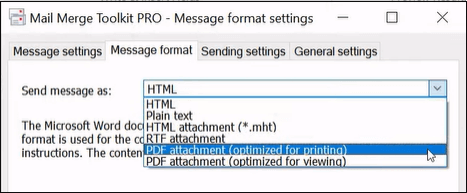
Step 4. Click the Edit message body to type the email message. Once complete, click OK, then select Send X messages at the bottom. The messages will automatically be sent using your Outlook email. Alternatively, you can save the mail merge PDF into a folder on your computer.
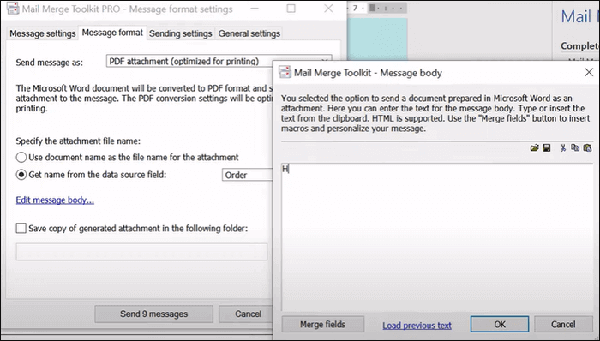
Step 5. After sending the messages in Word, go to the sent messages in Outlook. You'll see all the messages sent in PDF form with personalized fields.
As a bonus, let's consider how you can merge PDF files. The best way to do so is by using Coolmuster PDF Merger. This application won't help you mail merge PDFs, but it will help you combine the files. If you have related PDF documents on your computer, you can merge them for easy sharing, printing, and file organization. Coolmuster PDF Merger does that in a secure environment.
Once you download the software, you can work offline. That means you not only don't have to risk the security of your files by uploading them to an online platform, but you don't have to rely on the internet to merge your files. The software is compatible with Windows 11/10/8/ and 7. It's a light application that doesn't take up much space on your computer and runs fast.
Key Features of Coolmuster PDF Merger:
Here's how to merge PDF documents using Coolmuster PDF merger:
01 Download the application and follow the steps on the screen to install and launch it.
02 Click Add File at the top right corner to add the PDF files you want to merge. You can also add a folder containing many files and use the Delete button to remove the files you don't want.

03 On the right side, click the Browse button with three dots to select the Output Folder.

04 Click the Start button to begin the merging process.

Filling out hundreds of PDF files by hand can be time-consuming and tedious. However, using offline and online tools can help you complete the process in a few seconds. This post has shown you how to add a PDF to a mail merge email. Whether you want to send the files through Gmail, Outlook or save them on your computer, there's a tool that can help you.
If you just want to merge your PDF files, Coolmuster PDF Merger is the best tool you can get. It has a free trial and allows you to work offline. Best of all, it has a simple user interface, which helps you complete the process in just a few seconds. Download the Coolmuster PDF Merger today to merge your files quickly and safely.
Related Articles:
Product-related questions? Contact Our Support Team to Get Quick Solution > 
 Office Solutions
Office Solutions  How to Mail Merge PDF Seamlessly Using 5 Online/Offline Tools
How to Mail Merge PDF Seamlessly Using 5 Online/Offline Tools